- この記事の内容
- 前提条件
- Stable Diffusion WebUI インストール手順
- 2回目以降のStable Diffusion WebUI起動方法
- よくあるトラブル
- python –versionを実行すると『Python 3.10.6』と表示されない
- webui-user.batを起動すると、『exit code: 9009』と表示される
- webui-user.batを起動すると黒い画面が一瞬表示されるだけで、Stable Diffusionが起動しない
- webui-user.batを起動してしばらく待つと、『RuntimeError: Torch is not able to use GPU; add –skip-torch-cuda-test to COMMANDLINE_ARGS variable to disable this check』というエラーが発生し、Stable Diffusionが起動しない
- 最後に
この記事の内容
- 初めてのAIイラストシリーズでは、初めてAIイラストを利用する方向けにStable Diffusion WebUIのインストール~画像生成までの基本的な流れを解説します。
- Stable Diffusionの利用方法には、自分のパソコンにインストールする方法、Google Colabなどのクラウド上で利用する方法、Hugging FaceなどのWebサービスを利用する方法がありますが、本記事では自由度が高く制約の少ない、自分のパソコンにインストールする方法(Stable Diffusion Web UI AUTOMATIC1111)のインストール方法を解説します。
前提条件
- この記事はWindowsパソコンへのインストールを前提に作成しています。
- Stable Diffusionを自分のパソコンへインストールしてAIイラストを生成するためには、グラフィックボード搭載のパソコンが必須となってきます。以下の記事ではAIイラストでおすすめのパソコンを紹介していますので、気になる方は確認してみてくださいね。
Stable Diffusion WebUI インストール手順
Python3.10.6のインストール
間違いやすいポイント
Pythonはバージョン3.10.6をインストールする必要があります。
現在のPythonの最新バージョンは3.12.2ですが、2024年2月時点ではStable Diffusion WebUIを利用するためには3.10.6でなければなりません。
(1)Python3.10.6のダウンロードページを開きます。
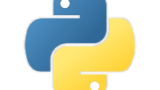
(2)ページを下にスクロールし、Filesという項目の中から『Windows installer (64-bit)』をクリックしてダウンロードします。なお、32-bit版のWindowsを利用している場合は『Windows installer (32-bit)』をダウンロードして下さい。
自分のパソコンが32bitか64bitかわからない場合は、Windowsの設定→システム→バージョン情報→システムの種類から確認できます。
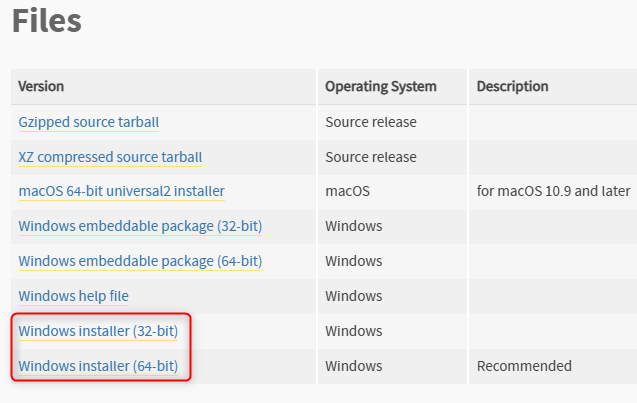
(3)ダウンロードしたファイルを開き、インストーラを起動します。『Add Python 3.10 to PATH』にチェックを入れた状態でInstall Nowをクリックし、インストールを行います。
間違いやすいポイント
必ずAdd Python 3.10 to PATHにチェックを入れましょう。
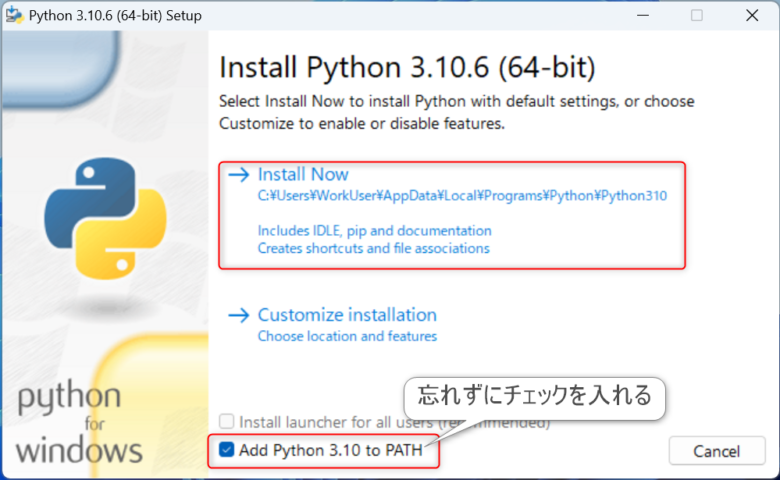
(4)インストールが完了したら『Close』をクリックします。
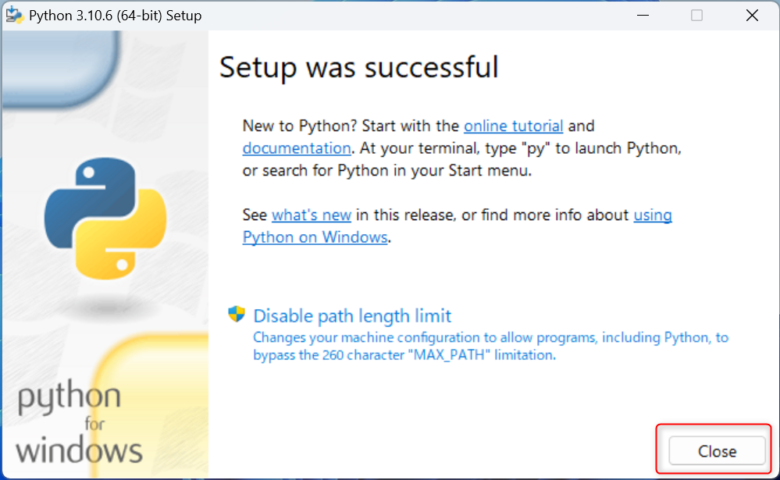
(5)Python 3.10.6が正しくインストール出来たか確認します。コマンドプロンプトで以下赤字のコマンドを実行し、『Python 3.10.6』が表示されることを確認します。
C:\Users\WorkUser>python --version
Python 3.10.6pipのアップデート
(1)コマンドプロンプトで以下赤字のコマンドを実行し、pipのアップデートを行います。今回は最新のpipがインストールされていたため、”already satisfied(既に最新)”と表示され、アップデートが行われませんでした。
C:\Users\WorkUser>python.exe -m pip install --upgrade pip
Requirement already satisfied: pip in c:\users\workuser\appdata\local\programs\python\python310\lib\site-packages (23.2.1)Gitのインストール
(1)Gitのダウンロードページを開きます。
(2)『64-bit Git for Windows Setup』をクリックしてダウンロードします。なお、32-bit版のWindowsを利用している場合は『32-bit Git for Windows Setup』をダウンロードして下さい。
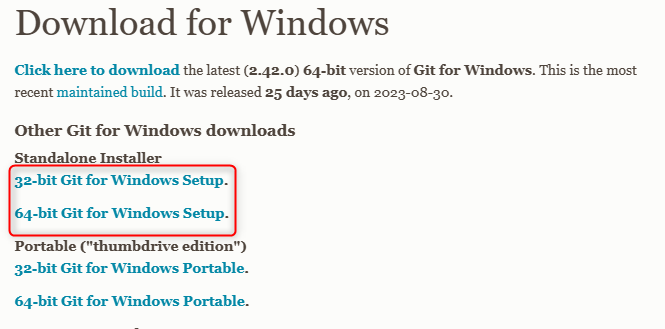
(3)ダウンロードしたファイルを開き、インストーラを起動します。ひたすら『Next』をクリックしてインストールを行います。
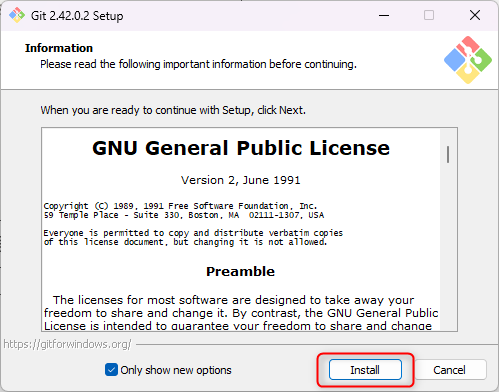
Xformersのインストール
この手順は、利用しているグラフィックボードがNVDIA製の場合のみ必要な手順です。AMD社製などのグラフィックボードを利用している場合は、本手順をスキップしてください。
(1)コマンドプロンプトで以下赤字のコマンドを実行し、Xformersのインストールを行います。
C:\Users\WorkUser>pip install xformers
Collecting xformers
Obtaining dependency information for xformers from https://files.pythonhosted.org/packages/94/fe/e091cdf2f6fa0e529db3e8756059a861062e3430753be95f285293ce26de/xformers-0.0.21-cp310-cp310-win_amd64.whl.metadata
Downloading xformers-0.0.21-cp310-cp310-win_amd64.whl.metadata (1.0 kB)
Requirement already satisfied: numpy in
~~省略~~
Requirement already satisfied: mpmath>=0.19 in c:\users\workuser\appdata\local\programs\python\python310\lib\site-packages (from sympy->torch==2.0.1->xformers) (1.3.0)
Downloading xformers-0.0.21-cp310-cp310-win_amd64.whl (97.5 MB)
━━━━━━━━━━━━━━━━━━━━━━━━━━━━━━━━━━━━━━━━ 97.5/97.5 MB 8.6 MB/s eta 0:00:00
Installing collected packages: xformers
Successfully installed xformers-0.0.21
Stable Diffusion WebUI(AUTOMATIC1111)のインストール
Stable Diffusionを本格的に利用する場合、結構なディスク容量が必要となってきます。(参考までに、私は200G程度利用しています。)
この手順ではCドライブにインストールしていますが、必要に応じて空き容量に余裕のあるドライブにインストールして下さい。
(1)Cドライブを開き、『stable diffusion』という名前のフォルダを新規作成します。
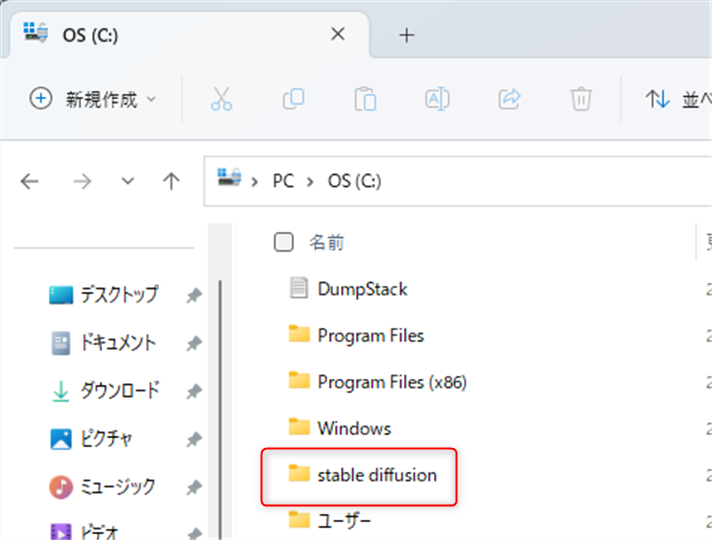
(2)作成したフォルダを開き、アドレスバーにcmdと入力し、コマンドプロンプトを起動します。
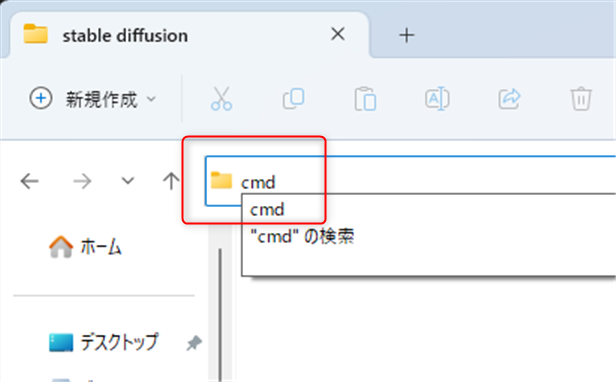
(3)以下赤字のコマンドを実行し、Stable Diffusion WebUIのインストールを行います。今回はAIイラストを行う上で最も利用されている、AUTOMATIC1111というWebUIをインストールします。
C:\stable diffusion>git clone https://github.com/AUTOMATIC1111/stable-diffusion-webui.git
Cloning into 'stable-diffusion-webui'...
remote: Enumerating objects: 27343, done.
remote: Total 27343 (delta 0), reused 0 (delta 0), pack-reused 27343
Receiving objects: 100% (27343/27343), 32.19 MiB | 7.35 MiB/s, done.
Resolving deltas: 100% (19162/19162), done.
(4)インストールが完了すると、手順(1)で作成したフォルダの中に『stable-diffusion-webui』という名前のフォルダが作成されているので、これを開きます。
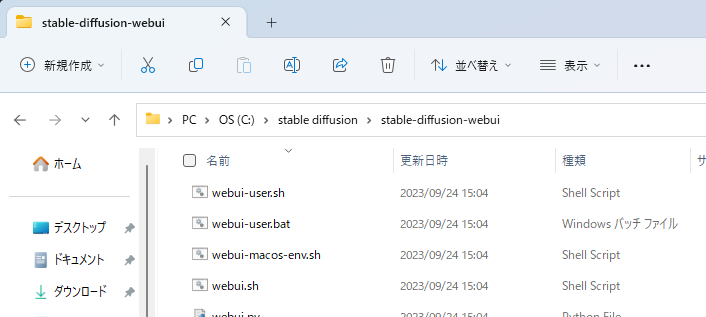
(5)フォルダ内の『webui-user.bat』という名前のファイルを右クリックし、『その他のオプションを確認』をクリックし、『編集』をクリックします。
間違いやすいポイント
フォルダ内には『webui-user』という名前のファイルが2つ存在します。編集するのは拡張子が『.bat』のファイル(『種類』列に『Windows バッチ ファイル』と記載されているもの)なので、誤ったファイルを編集しないよう注意して下さい。
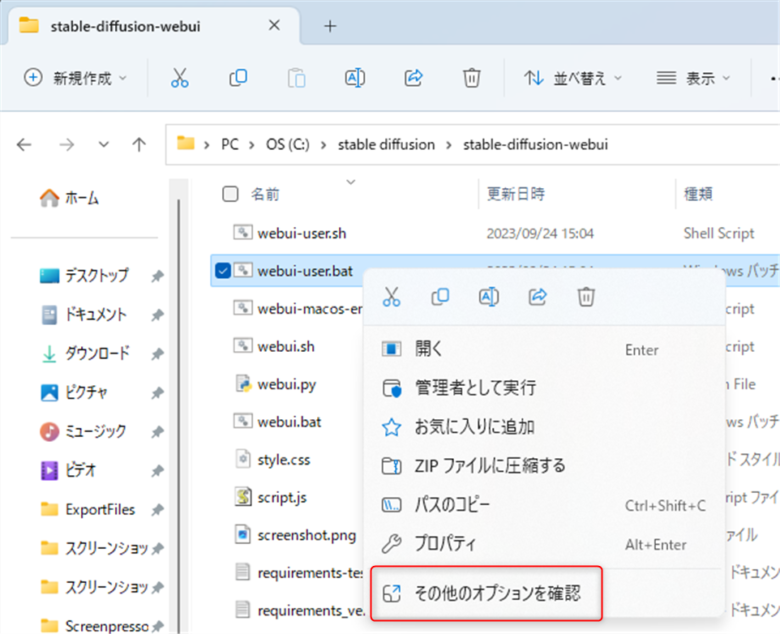
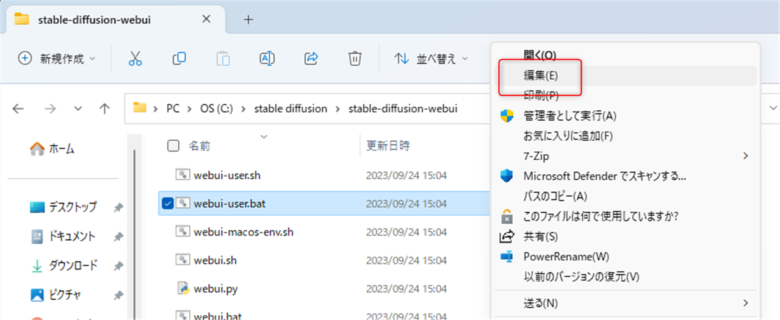
(6)ファイル内の『COMMANDLINE_ARGS=』に以下を入力して保存します。
NVIDIA社製以外のグラフィックボードを利用している場合は、『–xformers』を入力しないで下さい。
--autolaunch --precision full --no-half --medvram --xformers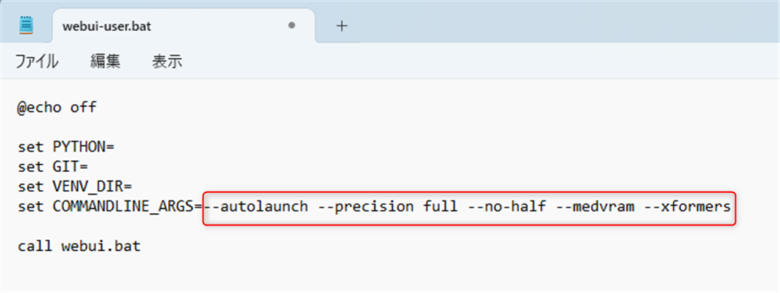
(7)編集した『webui-user.bat』をダブルクリックして起動すると、必要なファイルがダウンロード・インストールされます。15分程度時間が掛かるので気長に待ちましょう。
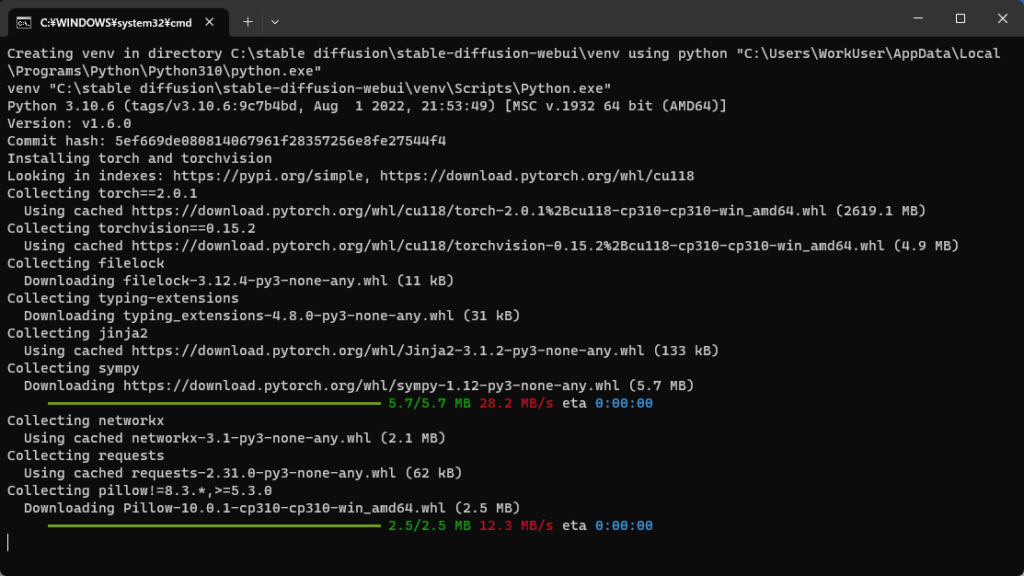
(8)ダウンロード・インストールが完了すると、自動でSatble Diffusion WebUI(AUTOMATIC1111)が起動します。これでインストールは完了です!
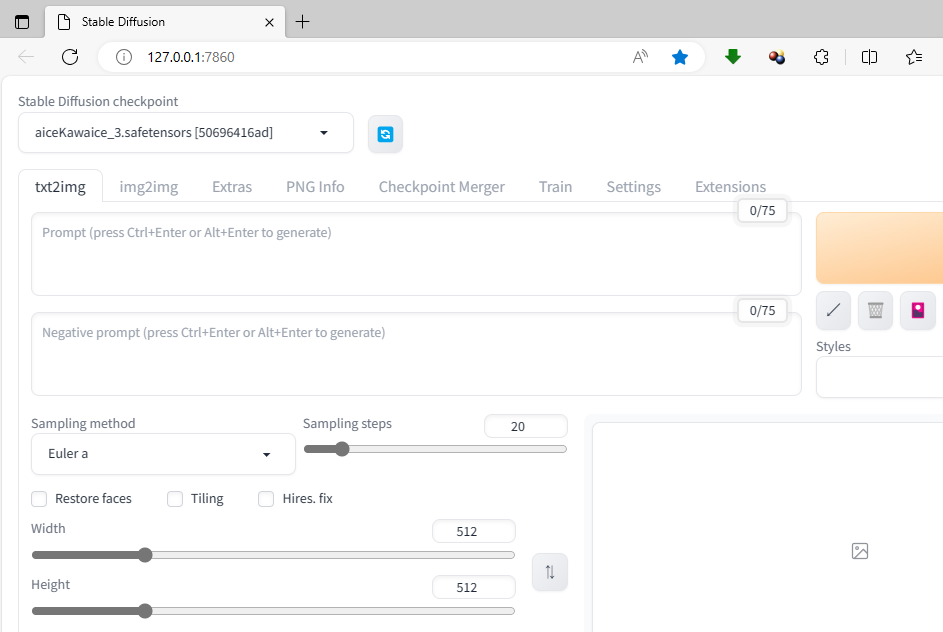
なお、裏で動いている以下の黒い画面は閉じないようにしてください。閉じてしまうとSatble Diffusion WebUIが動かなくなってしまいます。
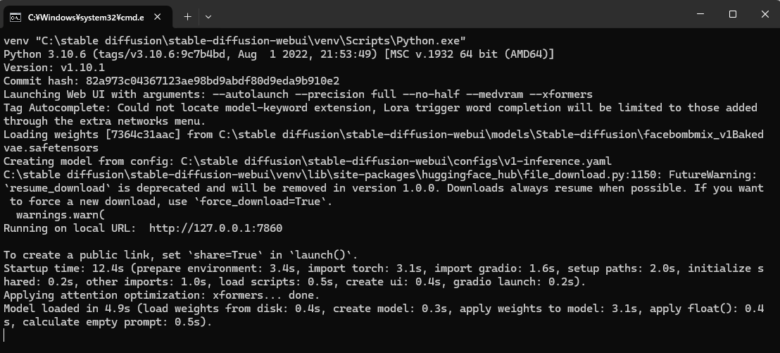
2回目以降のStable Diffusion WebUI起動方法
初回と同じように『webui-user.bat』をダブルクリックする事で起動します。初回起動時に必要なファイルのダウンロード・インストールが完了しているため、2回目以降は2~3分待てば起動します。
よくあるトラブル
python –versionを実行すると『Python 3.10.6』と表示されない
考えられる原因
Python3.10.6のインストール手順にて、Add Python 3.10 to PATHにチェックを入れていない。
解決方法
Pythonをインストールしたフォルダへ自力でPATHを通す。通し方がわからない場合は一度Pythonをアンインストールし、再度インストールを行う。
webui-user.batを起動すると、『exit code: 9009』と表示される
考えられる原因
Python3.10.6のインストール手順にて、Add Python 3.10 to PATHにチェックを入れていない。
解決方法
Pythonをインストールしたフォルダへ自力でPATHを通す。通し方がわからない場合は一度Pythonをアンインストールし、再度インストールを行う。
webui-user.batを起動すると黒い画面が一瞬表示されるだけで、Stable Diffusionが起動しない
考えられる原因
Stable Diffusionのインストールにて、webui-user.batではなくwebui-user.shを起動している。
解決方法
webui-user.batをダブルクリックして起動する。
webui-user.batを起動してしばらく待つと、『RuntimeError: Torch is not able to use GPU; add –skip-torch-cuda-test to COMMANDLINE_ARGS variable to disable this check』というエラーが発生し、Stable Diffusionが起動しない
考えられる原因
利用しているグラフィックボードがNVIDIA社製のものではない又は、グラフィックボードが古い、グラフィックボードドライバが古い。
解決方法
まずはグラフィックボードのドライバをアップデートする。それでも解決しない場合はwebui-user.batを開き、『COMMANDLINE_ARGS=』に以下を追記する事でエラー回避可能だが、イラスト生成の際にGPUが使われなくなるため、イラスト生成に失敗する可能性がある。
--skip-torch-cuda-test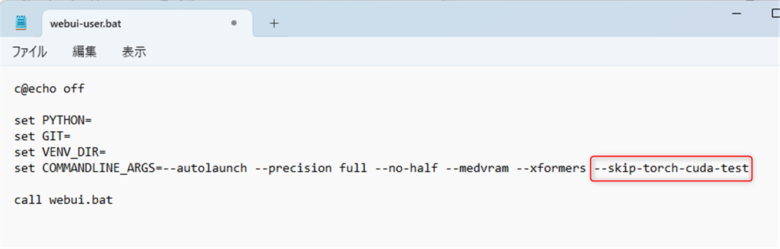
最後に
Stable Diffusionは無事起動しましたでしょうか?
もしトラブルが発生して起動できない場合はコメント欄でご質問いただければ、可能な範囲でサポート致します。
引き続き、初めてのAIイラスト #2ではAIイラストを生成する手順を紹介していますので、こちらの記事も是非ご覧ください。






コメント