この記事の内容
- 『初めてのAIイラスト』シリーズでは、初めてStable Diffusionを利用する方向けに、インストール~画像生成までの基本的な流れを解説します。
- 本記事では、モデルやLoRAのトリガーワード等を管理するための拡張機能、Civitai Helperのインストール方法と利用方法を紹介します。
はじめに
Stable Diffusionを本格的に利用していくと様々なモデルやLoRAをインストールすることになりますが、皆さん以下のような悩みが出てくるのではないでしょうか?
- あれ、あのモデルのファイル名ってなんだっけ
- このLoRAのトリガーワードってなんだっけ
私は最初、全てのLoRAの画像やトリガーワード等をメモ帳で管理していたのですが、こんな面倒くさい事をしなくてもCivitai Helperを導入することでこれらの悩みを解決する事が出来ます。
Civitai Helperとは
Stable Diffusionの拡張機能で、モデルやLoRAの管理を行う事が出来ます。以下のようにStable Diffusion上でモデルやLoRAのプレビュー画像を確認出来たり、LoRAのトリガーワードをワンクリックでプロンプトに入力できるようになります。
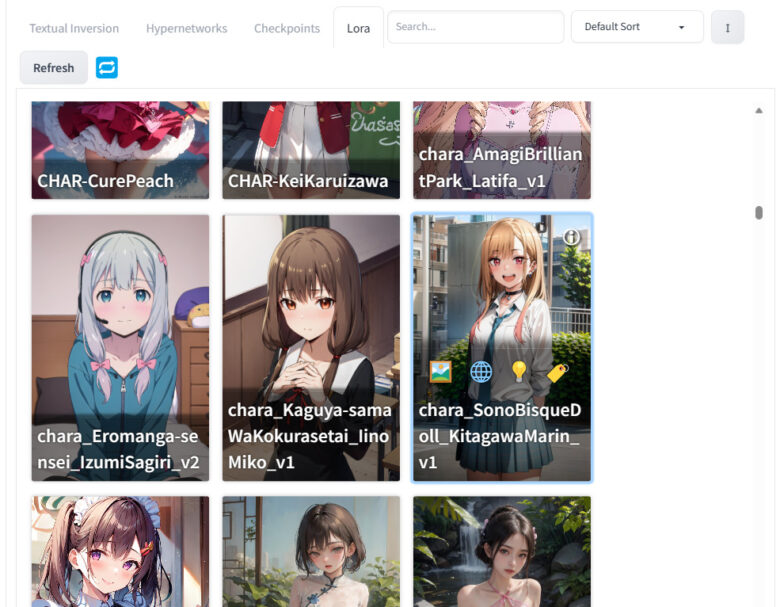
Stable Diffusionを利用する上では必須の拡張機能となるので、必ずインストールしておきましょう。
インストール方法
(1)以下ページを開きます。
(2)Codeボタンを押すと表示されるURLをコピーします。
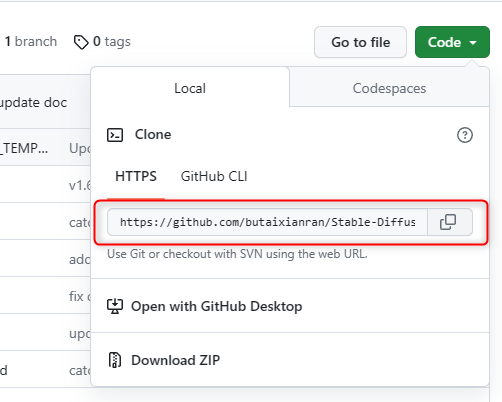
(3)Stable DiffusionのExtensionタブから、Install from URLタブを開き、URLをコピーしてインストールを行います。
インストールボタン下に”Installed into ~省略~ Use Installed tab to restart.”と表示されればインストール完了です。
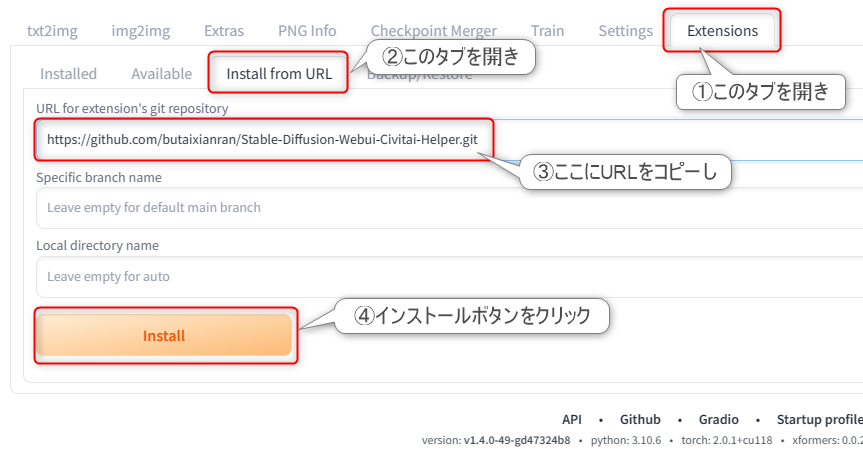
(4)ExtensionタブのInstalledからApply and restart UIをクリックして、画面を読み込み直します。
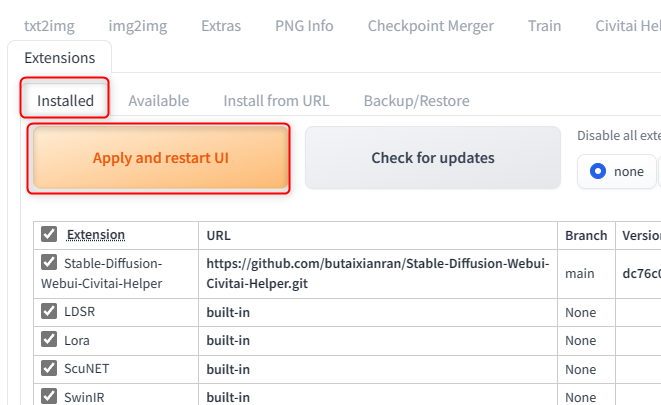
(5)Cvitiai Helperというタブが表示されていれば、インストール成功です。
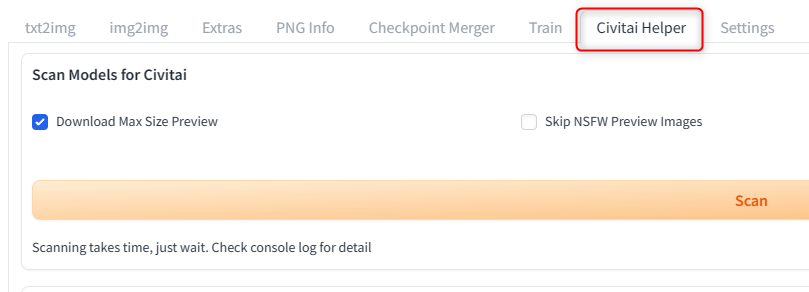
利用方法
Civitai Helperで管理できるのはCivitaiからダウンロードしたモデルやLoRAのみです。Huggin Faceなどからダウンロードしたものは管理できませんのでご注意ください。
モデル・LoRAのスキャン
Civitai Helperのタブを開きScanボタンを押すと、インストールされているLoRAやモデルデータなどのプレビュー画像、トリガーワードなどといった情報がダウンロードされます。
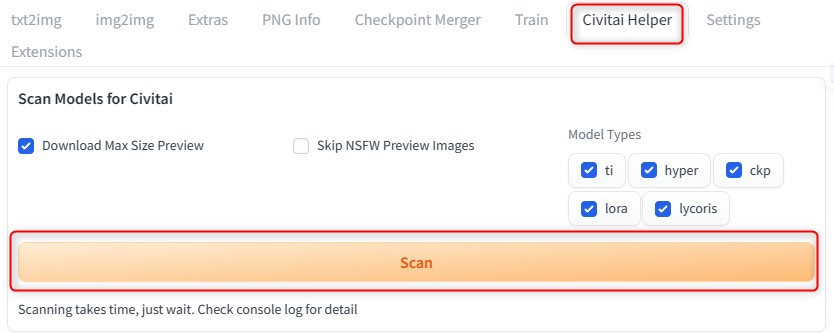
スキャンが完了すると、以下のようにLoRAのプレビュー画像が表示されるようになります。
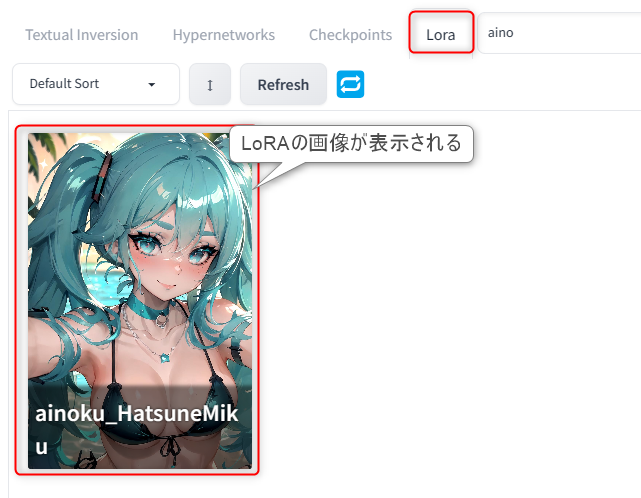
この状態で青いボタンをクリックした後、LoRAのファイル名あたりにマウスカーソルを持っていくと、以下のような4種類のアイコンが表示されます。
青いボタンをクリックしないとアイコンが出ないので、クリックし忘れないように注意してください。
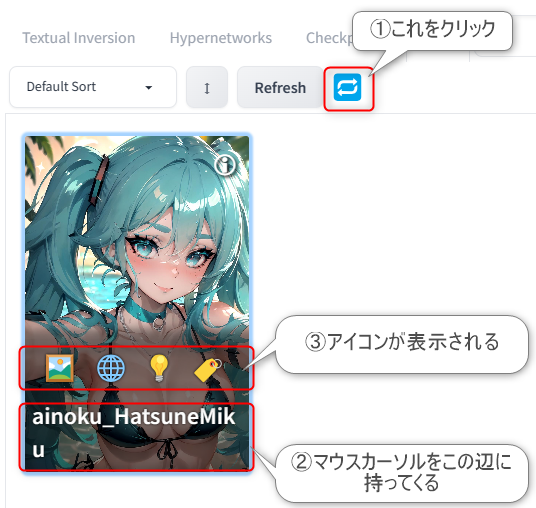
各アイコンの意味は以下の通りです。
| 🖼️ | プレビュー画像を変更する |
| 🌐 | Civitaiのダウンロードページを開く |
| 💡 | トリガーワードをプロンプトに入力する |
| 🏷️ | 表示されているプレビュー画像のプロンプトを入力する |
試しに💡を押してみましょう。プロンプトにトリガーワードが入力されます。
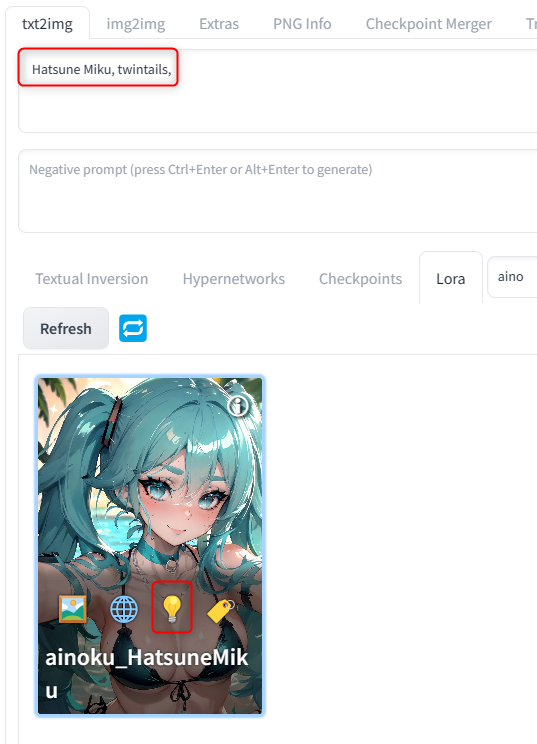
また、画像をクリックするとLoRA名が入力されます。
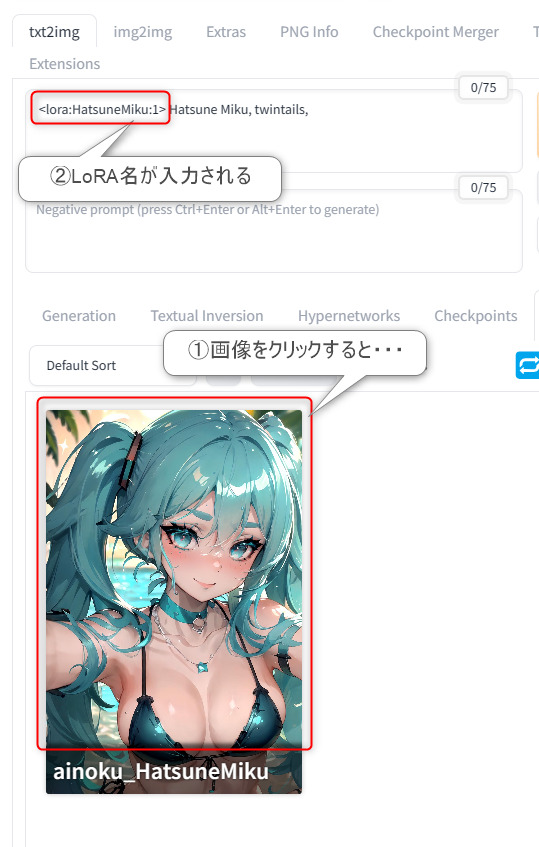
この拡張機能があれば、いちいちLoRAのトリガーワードを調べる必要がなくなるため、画像生成が非常に捗ります。
モデル・LoRAのアップデート
Civitai Helperにはインストール済みのモデルやLoRAのアップデート確認を行い、アップデートがあれば自動でインストールしてくれる機能があります。
Civitai Heperの画面で全てのModel Typesチェックを入れた状態で、Check New Version~のボタンを押すと、アップデートの有無を確認して自動でアップデートを行ってくれます。

Civitai HelperでのLyCORISの管理について
Civitai HelperではLyCORISの管理は対応していません。このため、LyCORISを開いてもプレビュー画像は表示されませんし、トリガーワード入力も行えません。
ただ、Civitai Helperのプログラムの一部を修正することで以下のようにLyCORISの管理も可能となります。
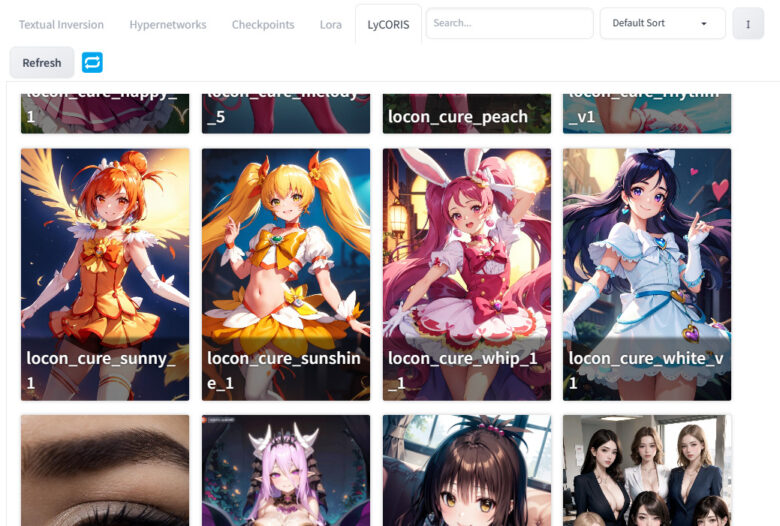
プログラムを触ったことがない方にとっては少し難しいかもしれませんが、以下の記事ではプログラムの修正方法を紹介していますので、是非チャレンジしてみて下さい。






コメント