この記事の内容
- 『初めてのAIイラスト』シリーズでは、初めてStable Diffusionを利用する方向けに、インストール~画像生成までの基本的な流れを解説します。
- この記事では『LoRA』と呼ばれるものを利用して、好きなアニメキャラの画像を生成する方法を説明します。
はじめに
AIでイラスト生成するには、プロンプトに生成したい画像のイメージを入力する必要があります。しかしこの方法では、特定のアニメキャラに似せた画像を生成することは出来ません。プロンプト中にキャラクター名をいくら入力したところで、生成画像には反映されません。
そこで必要となってくるのが『LoRA』と呼ばれるものです。
LoRAの利用方法
LoRAとは『追加学習ファイル』と呼ばれ、特定のキャラクター・構図・衣装などを学習させたデータです。詳細を説明するより、実際に利用すればどんなものなのか理解できると思うので、まずはとりあえず利用してみましょう。
(1)Civitaiより以下のLoRAをダウンロードします。

(2)ダウンロードしたファイル『ainoku_HatsuneMiku.safetensors』を、Stable Diffusionインストールフォルダ配下の『stable-diffusion-webui\models\Lora』というフォルダにコピーします。
初めてのAIイラスト #1の通りにインストールした方は、『C:\stable diffusion\stable-diffusion-webui\models\Lora』がコピー先のフォルダとなります。
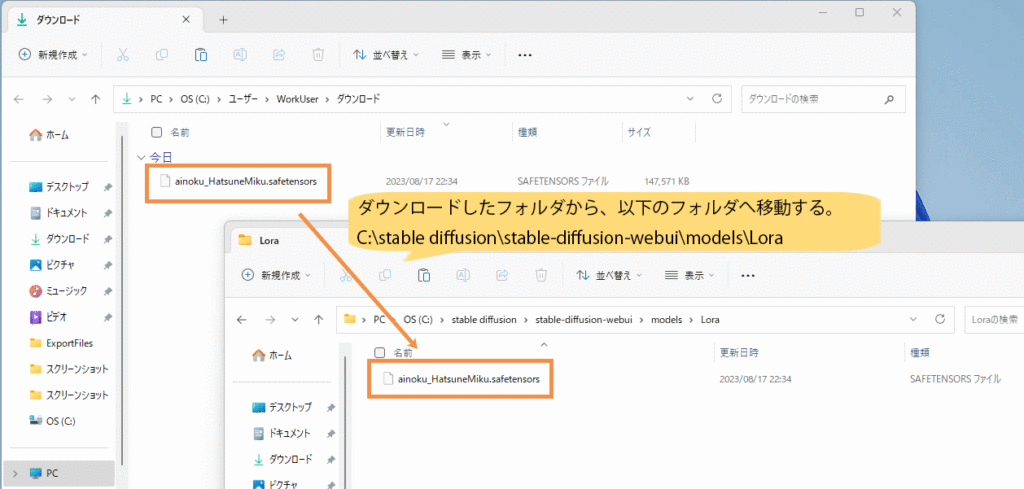
(3)Generateボタンの下のアイコンをクリックしてLoRAの一覧を表示し、ダウンロードした『ainoku_HatsuneMiku』をクリックします。すると、ポジティブプロンプトにLoRA名が入力されます。
なお、LoRA一覧にainoku_HatsuneMikuが表示されない場合は、『Refresh』ボタンを一度押してください。
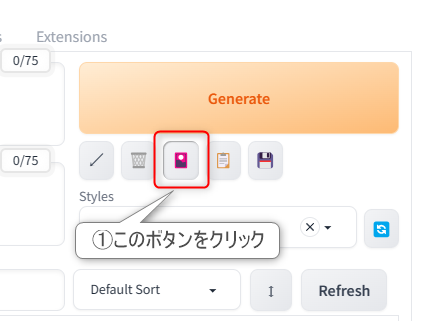
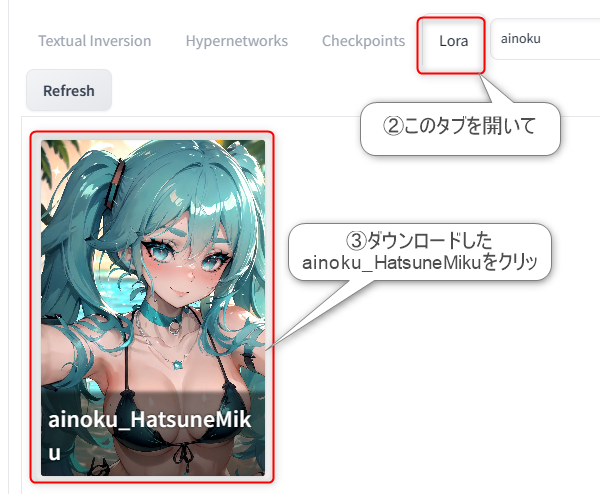
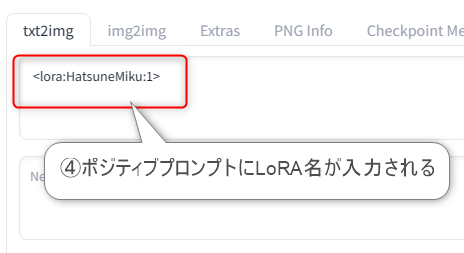
(5)LoRAの重み(効きの強さ)を調整します。ダウンロード元ページの説明分に記載されている値の範囲内で、自身で調整します。今回はとりあえず間の0.4とします。
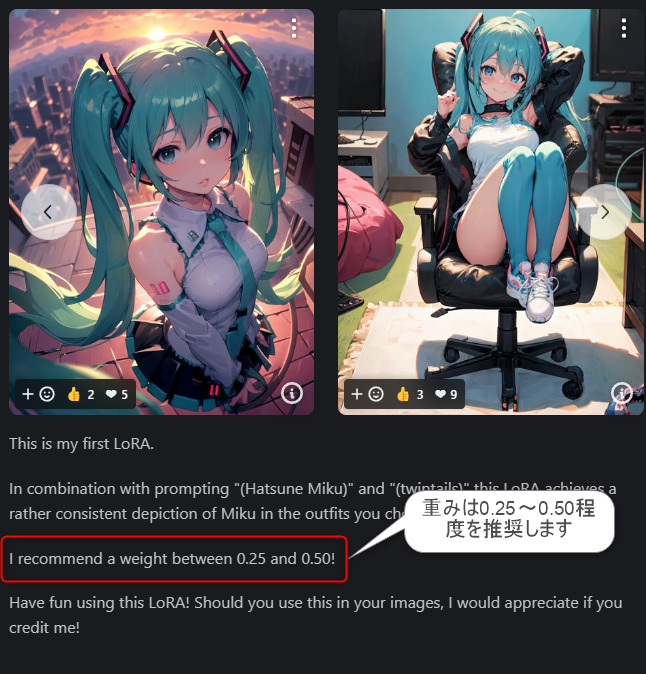
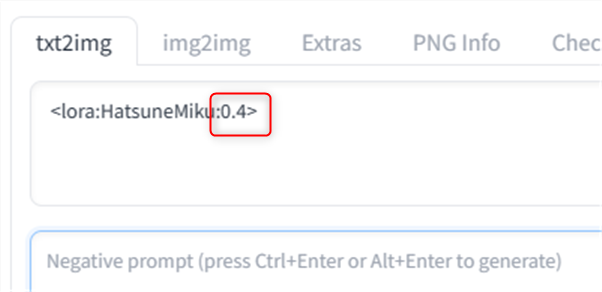
(6)LoRAのダウンロードページに記載されている『トリガーワード』を、ポジティブプロンプトに入力します。今回の場合、トリガーワードは『Hatsune Miku』と『twintails』の2つです。トリガーワード以外は自由に入力します。今回は青空の下でほほ笑むミクさんをイメージしてプロンプトを入力してみました。
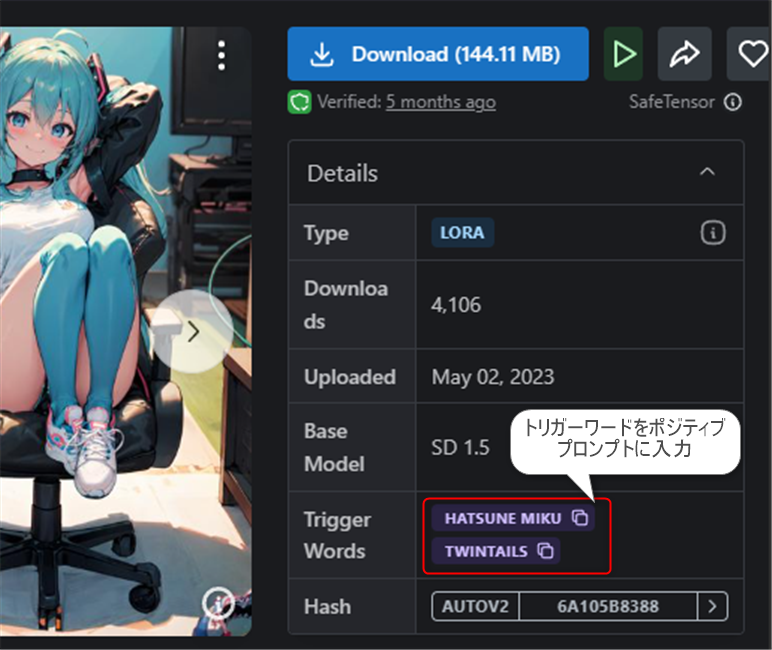
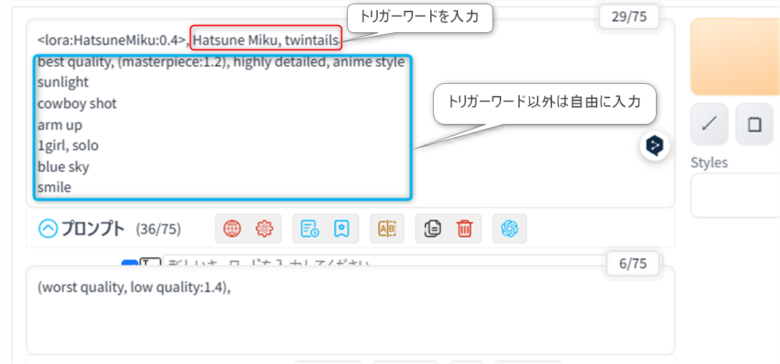
生成された画像がこちらです。ミクさんの画像が生成できました。

体系や髪色などはプロンプトで指定すれば変更可能なので、金髪のミクさんなんかも生成できてしまいます。

複数のLoRAを組み合わせる
LoRAは複数組み合わせることも出来ます。LoRAを使ってミクさんに童貞をこ〇すセーターを着せてみました。
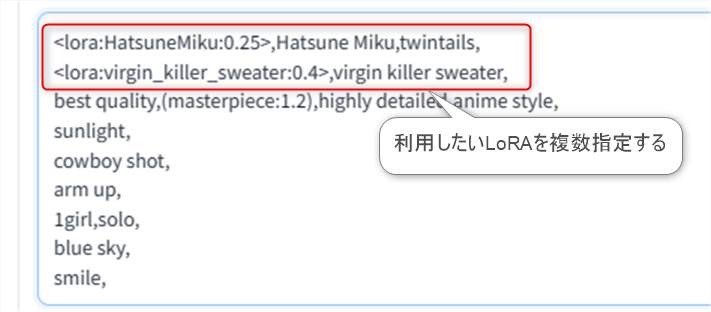

LoRAの重みについて
前述の通り、LoRAを利用する場合は効きの強さである『重み』を数値で指定しますが、数値を大きくしすぎてしまうと生成画像が破綻がします。
また、複数のLoRAを利用する際はLoRA同士が干渉しあってしまうため、うまく重みを調整して最適な値を見つける必要があります。
以下は重みの値が適切でない画像の例です。
| LoRAの重みを大きくしすぎたケース | LoRA同士の干渉により 絵柄が変わってしまったケース |
|---|---|
 |  |
LyCORISについて
今回の記事では説明していませんが、『LyCORIS』と呼ばれるLoRAとは異なる追加学習ファイルも存在します。用途はLoRAと同様なものですが、こちらの利用方法については別途で記事をアップします。
また、初めてのAIイラスト#5で紹介しているCivitai Helperを利用する事で、多数のLoRAやモデルデータを管理できるようになります。AIイラストを行う上では必須となるので、こちらの記事も是非ご覧ください。






コメント